Was tun, wenn Michi fragt wie er am sinnvollsten seine Bilder für den eigenen Blog exportieren kann.
Wie kann ich meine Bilder in einem Standardformat exportieren, z.B. um sie danach in meinen Blog als Titelbilder mit definierten Abmessungen zu verwenden?
Zunächst sollte man natürlich wissen, in welchem Format die Bilder benötigt werden. Generell kann man sich natürlich auf das Seitenverhältnis beschränken und später das Bild durch den Browser skalieren lassen. Im Zweifel verliert man hierdurch jedoch lediglich Qualität und nutzt nicht die optimale Dateigröße für die Dateien.
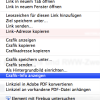 Um die genaue Größe zu bestimmen sollte man sich das eigene Website-Template ansehen – im Zweifel kann man sich die Infos zum Bild nach einem Rechts-Klick direkt im Browser anzeigen lassen. In Firefox geht das am einfachsten: Grafik auf der Webseite mit rechts anklicken, dann „Grafik-Info anzeigen“ auswählen.
Um die genaue Größe zu bestimmen sollte man sich das eigene Website-Template ansehen – im Zweifel kann man sich die Infos zum Bild nach einem Rechts-Klick direkt im Browser anzeigen lassen. In Firefox geht das am einfachsten: Grafik auf der Webseite mit rechts anklicken, dann „Grafik-Info anzeigen“ auswählen.
 Nun sieht man welche Maße das Bild hat und kann auch direkt erkennen, ob es aktuell bereits vom Browser skaliert wird. Hier im Beispiel wird ein Bild mit 369 x 255 px auf eine Größe von 217 x 150 px skaliert. Das richtige Maß für den Export wäre hier also 217 x 150 px.
Nun sieht man welche Maße das Bild hat und kann auch direkt erkennen, ob es aktuell bereits vom Browser skaliert wird. Hier im Beispiel wird ein Bild mit 369 x 255 px auf eine Größe von 217 x 150 px skaliert. Das richtige Maß für den Export wäre hier also 217 x 150 px.
Nun kann man sich in Lightroom eine Vorlage für den Beschnitt mit richtigem Seitenverhältnis festlegen – in unserem Beispiel also 217 x 150. Hierzu wechselt man in den Modus „Entwickeln“ und startet zunächst den Dialog für die Freistellungsüberlagerung. Standardmäßig ist das Seitenverhältnis auf das Originalmaß fixiert.
Um das eigene Maß genau angeben zu können wählt man unter Seitenverhältnis einfach „Ben. def. eingeb.“ und trägt die zuvor bestimmten Maße ein. Das entsprechende Seitenverhältnis wird automatisch als neue benutzerdefinierte Vorlage abgespeichert und ist so immer wieder einfach wählbar.
Tip: Sollte statt Querformat der Ausschnitt im Hochformat vorbelegt werden, kann ganz einfach durch drücken von „X“ zwischen Hoch-und Querformat gewechselt werden.
Sofern man die Entwicklungseinstellungen des Ursprungsbildes nicht verlieren möchte, ist es ratsam die Entwicklungen der Titelbilder in einer separaten virtuellen Kopie anzuwenden. Die virtuellen Kopien erzeugt man durch die Tastenkombination „cmd+T“ oder durch Auswahl des passenden Eintrags im Konterxtmenü. Die Kopien lassen sich bei Bedarf dann einfach zu einer Sammlung zusammenfassen (was den gemeinsamen Export erleichtert) oder im Anschluß an den Export auch wieder einfach löschen. Behält man die Sammlung erleichtert das eine Re-Skalierung der Titelbilder erheblich, sollte z.B irgendwann das Template der Webseite gewechselt werden, sodass alle Titelbilder mit neuen Maßen benötigt werden.
Im Exportdialog kann man verschiedene Einstellungen definieren und als Vorlage abspeichern:
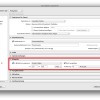
Ich hoffe das hilft Michi …
1 Comment on Lightroom – Bilder in Standardformat exportieren